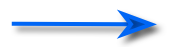Basics
Cuneiform works by combining five gestures (TAP, UP, DOWN, RIGHT and LEFT) in pairs to generate characters. The default way to make the gestures is using a tap and swipes in the four directions anywhere in the input area. But you can also choose to use taps in five parts of the input area or combine both (e.g. a right swipe in the "up" part of the input area equates to an up swipe followed by a right swipe. The Registers determine which characters are create (there are patterns - see Learning ). The first register has all the letters of the Roman alphabet, the second and third punctuation, numbers and other characters, the fourth produces all the letters of the Greek alphabet.
Cuneiform allows you to enter any character or emoji you want and save them as shortcuts.
Surrounding the input area are a number of buttons to change register, and do delete, space, return and toggle help.
Click the Settings button to change input mode, sizes, colours and to edit your user dictionary.
Details
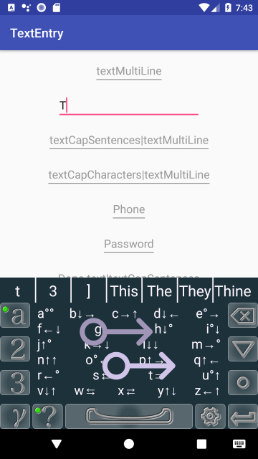
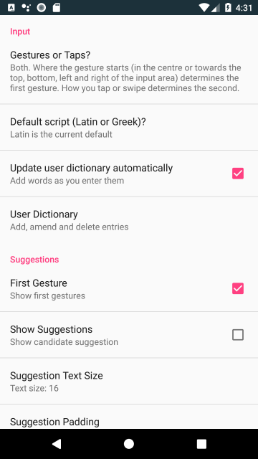
Suggestion Bar
The suggestion bar shows both alernatives for the character entered and alternative words. Tap a suggestion to replace the character (e.g. e with é, an n with n't) or word.
The suggestion bar is also updated when registers and other buttons are clicked.
By default Cuneiform automatically adds words over 3 characters long to your user dictionary. The words you use most frequently are given first.

Latin Register
Tap to enter latin letters or to shift. Long tap to shift-lock.
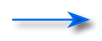
Second Register
Tap to use the 2nd register (punctuation and numbers). Long tap to lock.
The tap also brings up the numbers in the suggestion bar and a long tap emojis.

Third Register
Tap to use the 3rd register (currency and sybols). Long tap to lock.
The tap also brings up the brackets in the suggestion bar and a long tap currency symbols.
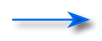
Greek Register
Tap to enter greek letters or to shift. Long tap to shift-lock.
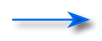
Gesture Area
You can make gestures anywhere within this area - it doesn’t matter where you tap or swipe. You can change the size of this area in preferences.

Delete
Tap to delete the character before the cursor. Long tap to delete the word.
In both cases the suggestion bar will show commands to delete characters, words or sentences before or after the cursor.
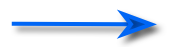
Hide
Hides Cuneiform
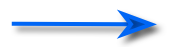
Period
Tap to enter a period. The suggestion bar will show alternate punctuation. A long tap enters a period and a space.
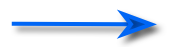
Action
For multiple line text fields this will enter a return. For single lines the action will depend on the context (e.g. search, send, done) and the icon will change to reflect the action.

Preferences
Change input method, default script and appearance and access your user dictionary.
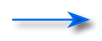
Space
Tap to enter a space, long tap to enter a comma and a space

Help
Toggles the display of the current register in the Gesture Area
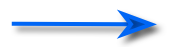
Preferences
Gestures, Taps or BothBy default you make the tap, up, down, right and left gesturs which drive Cuneiform anywhere in the gesture area. But you can choose to use just taps in the centre or upper, lower, right or left parts of the Gesture Area. Or you can use a combination of the two (e.g. in the lower area, a right swipe is ⇩⇨; in the left area a tap is ⇦°).
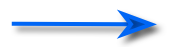
Latin or greek. You can switch to the other script at any time by tapping its register.
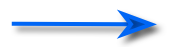
By default Cuneiform adds any words (3 or more letters long) that you enter or adds to the count of the number of times if it already has the word has been used. When suggestions are made the most frequently shown words are shown first. Uncheck to stop this. Cuneiform does not add passwords to your user dictionary.
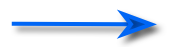
Click to add, delete or change words in your user dictionary. You can also change words' frequency and add shortcuts.
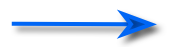
Choose whether suggestions are shown after the first and second gestures and the size, padding and colour of the suggestion text.
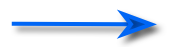
Choose whether the gesture combinations for the register are shown - you can also toggle this by tapping the help key.
Toggle whether your taps or gestures are relected in the input area and choose the width of the line used to draw them.
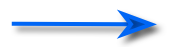
You can set the size of the Cuneiform input area independently in portrait or landscape mode by changing the margin between buttons.
You can change background, help text and other colours.
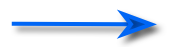
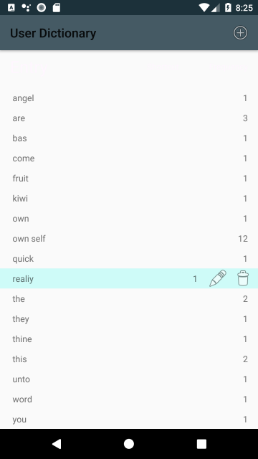
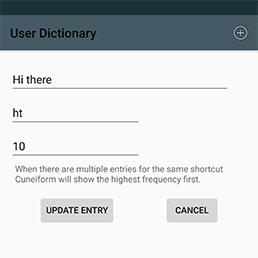
You can add, amend and delete entries in your user dictionary which Cuneiform will then use to make suggestions. By default Cuneiform adds any three or more letter word you enter to the dictionary (but not passwords!) and then keeps a count of the frequency with which you use it.
You can also add words and phrases directly - the shortcut and frequency fields are optional.
When making suggestions Cuneiform first shows any shortcuts (e.g. entering ht would show "Hi there"). You can have more than one entry with the same shortcut, in which case the ones with the highest frequency are shown first.
If no shortcuts are found other words from the dictionary are shown, again those with the highest frequency come first.
Emojis, special characters and unicode
Cuneiform recognises the sequence \u12345 as a potential unicode character and offers the corresponding character as a suggestion. So a smiley with halo 😇 is \u1f607 and 道 (dao) is \u09053. You can add shortcuts to the codes in your user dictionary.
The Unicode character table and the Emoji chart have all the characters and their codes.
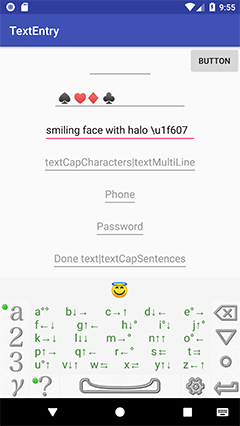
e.g. the 4 card suits (\u02660, \u02665, \u02666, \u02663).
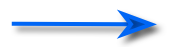
followed by the 5 digits of the unicode. (for 4 digit unicodes e.g. Spades \u2660 add a 0 at the start \u02660).
If a code is not defined the suggestion will say "undefined".
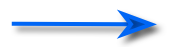
The emoji or character is shown as a suggestion. Tap the suggestion and it replaces the code.
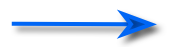
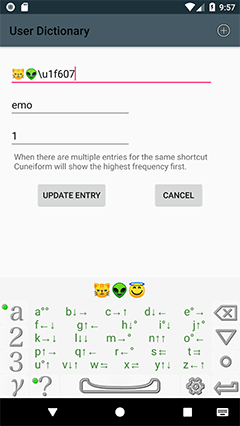
A smiley with halo 😇, \u1f607 being added to two other emojis.
Cuneiform will then offer the 3 emojis as a suggestion when you enter the short cut "emo".
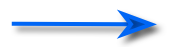
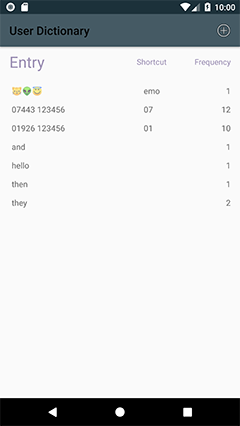
The resulting dictionary entry.
You can also enter numbers and numeric shortcuts in the dictionary.